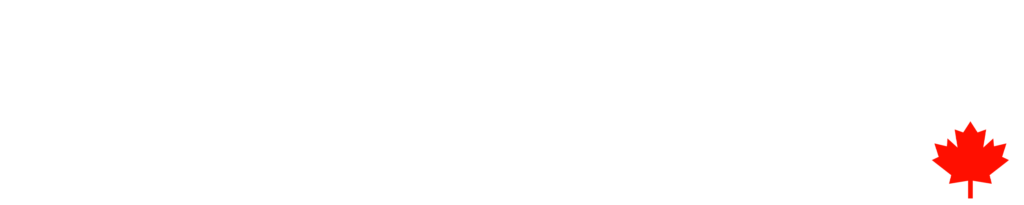Blog
How to Set Up a Shopify Store? A Beginner’s Guide

Did you know that Shopify powers some of the most well-known brand websites in the world, like Red Bull, Heinz Co., and Netflix’s online store?
Shopify has really evolved since it started back in 2006 as a platform for selling snowboard gear. These days, it’s turned into a comprehensive, cloud-based platform for building eCommerce websites, playing a part in over $700 billion in total sales.
Curious about how to kick off your own Shopify store and become part of the 4 million active websites using this platform? This guide will walk you through the process of building your e-store from scratch, step by step.
Whether you’re an aspiring entrepreneur or looking to expand your brick-and-mortar business into the online world, this guide will walk you through the steps to set up your very own Shopify store.
Why Choose Shopify?
Before we dive into the nitty-gritty of setting up your store, let’s address why Shopify is a fantastic choice. Shopify is an all-in-one e-commerce platform that allows you to create, customize, and manage an online store with ease. It offers:
- User-Friendly Interface: No need for extensive technical skills.
- Customizable Themes: A wide variety of themes to match your brand’s personality.
- Secure Payment Gateway: Safe and reliable payment processing.
- 24/7 Support: Around-the-clock assistance to keep your store running smoothly.
- Scalability: Suitable for small businesses and large enterprises alike.
How To Start A Shopify Store In simple Steps
Tony Robbins, a business and international life coach, once said, “The only impossible journey is the one you never begin.” Now that you have his empowering advice, let’s take that first step to bring your e-store to life!
Let’s plunge into building a Shopify store with these simple steps!
1. Getting Started: Sign Up for Shopify
Visit Shopify.com. Head over to Shopify’s website and click on the “Start free trial” button. Enter your email address, create a password, and choose a store name. Remember, your store name will also form your primary domain, so choose wisely.
Fill in some basic details about yourself and your business. Shopify will ask about your experience level with e-commerce to tailor the setup process to your needs.
Shopify will guide you through setting up your store’s primary details. You’ll need to select your country and provide additional information like your address.
2. Choosing the Right Plan
After your free trial, you’ll need to select a plan that suits your needs. Shopify offers several plans:
- Basic Shopify: Ideal for new businesses.
- Shopify: Best for growing businesses.
- Advanced Shopify: Perfect for scaling businesses with high volumes of sales.
Each plan comes with its own set of features, so consider your business’s current size and future growth when making a decision.
3. Customizing Your Store
Now that you’ve set up the basics, it’s time to make your store visually appealing.
Select a Theme
In your Shopify dashboard, go to “Online Store” and then “Themes.” Click “Visit Theme Store” to explore various free and paid themes.
Browse the themes, preview them to see how they look, and select one that aligns with your brand’s aesthetics. Once selected, click “Customize” to modify the theme. You can change colors, fonts, and layouts to reflect your brand’s identity. Ensure your store looks professional and appealing to your target audience.
Adding Products
Go to “Products” in the Shopify admin panel and click “Add product.” Fill in product details like title, description, price, and inventory. Upload high-quality images of your products. Ensure your images are clear and showcase your products from multiple angles. Don’t forget to optimize your product descriptions with relevant keywords to improve your search engine rankings. Navigate to “Settings” > “Payments” and choose the payment methods you want to offer. Shopify supports various payment gateways, including Shopify Payments, PayPal, and Stripe.
Configuring Shipping
Go to “Settings” > “Shipping and delivery.” Define your shipping zones (areas where you will ship your products) and set the shipping rates. If you want real-time carrier shipping rates, connect your store with carriers like USPS, UPS, or FedEx. Go to “Settings” > “Taxes.” Shopify automatically sets up tax rates based on your location, but you can adjust these if needed.
4. Launching Your Store
Domain Setup
Shopify provides a default myshopify.com domain, but for a professional look, use a custom domain. Purchase a domain through Shopify or connect an existing one. Go to “Online Store” > “Domains” and follow the instructions to set your custom domain as the primary domain.
Test Your Store
Before launching, place a test order to ensure everything works smoothly from adding products to payment processing. Review your store for any errors, broken links, or inconsistencies. Once you’re confident your store is ready, remove the password protection from the “Preferences” section in the “Online Store” tab.
Optimizing Your Shopify Store
Optimize your store’s meta titles and descriptions for search engines. Use relevant keywords and ensure they accurately reflect your content.
Add alt text to all your images to improve accessibility and SEO. Start a blog to share valuable content related to your products. This helps drive traffic and improves SEO.
Marketing Strategies
Build an email list and send regular newsletters, promotions, and updates to keep your customers engaged. Leverage social media platforms to promote your products and connect with your audience. Use a mix of organic posts and paid ads. Collaborate with influencers in your niche to reach a broader audience.
Analyzing and Improving
Use Shopify’s built-in analytics or integrate with tools like Google Analytics to track your store’s performance. Gather feedback from your customers to understand their needs and improve your products and services.
Experiment with different elements of your store (e.g., product descriptions, images, and layouts) to see what works best.
Maintaining Your Shopify Store
Keep your theme and plugins up to date to ensure optimal performance and security. Regularly update your product inventory to avoid overselling or disappointing customers.
Also, create an FAQ section and detailed support pages to help customers find answers to common questions.
How Much Does It Cos To Start A Shopify Store?
Shopify has a bunch of payment options for you to choose from, like:
- Basic plan is $32 a month, perfect for individuals and small businesses.
- Shopify costs $92 a month and is great for small teams.
- Advanced plan: $399 a month, ideal for medium to large businesses.
- Shopify Plus costs $2,000 a month, but it’ll go up to $2,500 a month starting March 13, 2024. It’s ideal for businesses that have a lot of sales.
You can also pick your components and get a pricing plan that fits how you use them.
How Long Does It Take To Set Up A Shopify Store?
Setting up a Shopify store can take different amounts of time based on a few things, like how well you know the platform, how complex your store is, how many products you’re adding, and how much customization you want to do.
You can actually get a basic online store up and running in just 3-4 days, complete with essential content and a few products to start with. Although you may have a working Shopify store in a few days, you will still need to continuously improve and optimize your website.
What Are The Legal Requirements For Setting Up A Shopify Store?
When you’re setting up a Shopify store, there are a few legal things you need to keep in mind to make sure you’re following all the ecommerce laws and regulations.
Even though this info gives you a good idea of things, it’s a smart move to chat with legal experts for advice that fits your unique situation. The following are the main legal requirements to take into account while creating a Shopify store:
- When it comes to website tracking, it’s important to keep in mind that your location and target audience might require you to follow certain data privacy laws. This could include things like the Consumer Privacy Act (CPA) or the General Data Protection Regulation (GDPR) from the European Union. It’s all about letting your users know how you’re collecting and using their data, while also giving them the power to manage their sensitive information.
- Email marketing is a great way to connect with your audience and keep them updated on your offerings. It allows you to share valuable content, promotions, and news directly to their inbox. Plus, it’s a cost-effective strategy that can yield impressive results when done right! Make sure to follow the CAN-SPAM Act. It’s all about being clear and honest with your email marketing. Remember to give people the option to opt out and to respect their requests quickly.
- Privacy policies: Put together a detailed privacy policy that explains how you gather, use, and safeguard customer data. Some states have their own extra privacy laws that could come into play. If your Shopify store is aimed at kids under 13 or gathers their data, make sure to follow the Children’s Online Privacy Protection Act (COPPA) to handle their information and advertising the right way.
- Taking care of financial data securely: Make sure to follow the guidelines set by the Federal Deposit Insurance Corporation (FDIC) regarding the Electronic Signatures in Global and National Commerce Act (E-Sign Act) when you’re using electronic signatures.
- Protecting consumers and advertising: Make sure to follow the Federal Trade Commission (FTC) Act, which is all about keeping business practices honest and straightforward. Also, don’t forget to comply with the Consumer Review Fairness Act, as it safeguards genuine customer reviews and stops businesses from hiding negative feedback.
- Tax compliance: Recognize and abide by local and state sales tax regulations. When you’re selling internationally, make sure to consider those import duties and taxes. Hey, just a quick reminder to keep an eye on those business tax deadlines and requirements. It’s super important, especially if your area needs you to make quarterly tax payments.
- Hey, have you thought about protecting your brand? It might be a good idea to register trademarks and patents to keep your identity and products safe from anyone using them without permission.
- Product restrictions and shipping: Just keep in mind that there are legal restrictions when it comes to shipping certain products, particularly if you’re sending them internationally. Some products might come with specific rules or need a bit of extra care when handling.
Set Up Your Shopify Store With Zrafted
Zrafted is a web design agency that offers a range of services, including custom web design, development, Shopify, eCommerce solutions, and more.
We focus on everything from Shopify design and development to SEO optimization and marketing strategies. Our goal is to create a smooth and effective Shopify website that engages users and performs well in search engine rankings.
Fill out our request a quote form today, and our experts will help you create a Shopify store that’s optimized for search engines and designed for conversion.
Conclusion
Setting up a Shopify store may seem daunting at first, but with this comprehensive guide, you’re well on your way to creating a successful online business. Remember, the key to success lies in continuous learning and adapting to the ever-changing e-commerce landscape. So, take the plunge, launch your store, and start your journey as an e-commerce entrepreneur today!
Share
15 Minutes Free Discovery Call
How Zrafted Can Help Businesses?
- Contact Centre Solutions
- Managed IT Services
- Digital Marketing
- Business Process Outsourcing
- Virtual Assistance
- E-Commerce